Cara Mudah Membuat Efek Planet Meledak dengan Photoshop
sumber | alif-ilmu.blogspot.com
langsung saja saya buat langkah-langkahnya.1. Buka Adobe Photoshopnya.
2. Buka gambar Tanah Retak / yang belum punya silahkan copas aja gambarnya dibawah ini (double klik dulu gambarnya sebelum dicopas, agar gambar terlihat pada resolusi penuh).
3. Pada Menu bar, pilih Image > Adjustment > Invert. hasilnya gambar akan seperti dibawah ini.
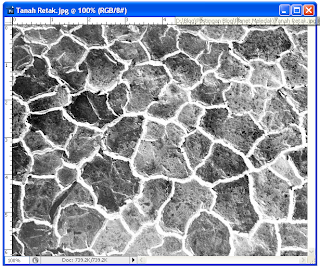
4. Pada Menu bar, pilih layer > New > Layer From Background / cara cepatnya double klik pada Layer Background > Ok.
5. Pilih Toolbox dan klik Eliptical Marquee Tool,
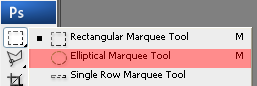
klik & drag untuk membuat seleksi pada layer 1. (untuk membuat bulat sempurna tekan SHIFT + drag secara bersamaan).
6. Tekan Ctrl + SHIFT + I untuk membalikan seleksi lalu tekan Delete.

7. Tekan Ctrl + D untuk melepaskan seleksi.
8. Tekan Ctrl + SHIFT + N untuk membuat layer baru klik Ok pada kotak dialog new layer yang muncul.
9. Pada Pallete Layers pindahkan Leyer 1 ke bawah Layer 0, lihat gambar dibawah.
10. Pilih Layer 1 lalu pilih Menu bar, pilih Edit > Fill.
11. Pada kotak dialog Fill, tentukan Use = Black > klik Ok.

12. Pada Pallete layers, tekan Ctrl + klik Layer 0 untuk membuat seleksi pada Layer 0.
13. Pada Menu bar, pilih Filter > Distort > Spherize, pada kotak dialog Spherize tentukan Amount = 100%.

14. Ulangi lagi langkah diatas dengan merubah Amountnya Menjadi 50%.
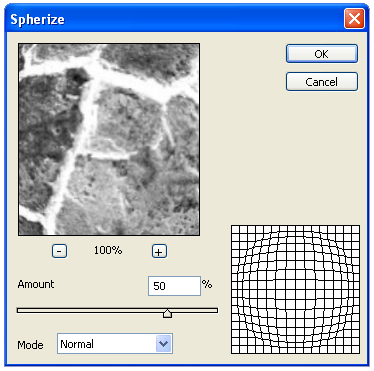
15. Tekan Ctrl + D untuk melepaskan seleksi.
16. Pada Menu bar pilih Layer > Flatten Image
17. Pilih menu bar lagi dan pilih Filter > Sharpen > Usharp Mask, pada kotak dialog Unsharp Mask, tentukan Amount = 500, Radius = 1.7, dan Threshold = 122 lalu klik Ok.

18. Pada Menu bar, pilih Filter > Distort > Polar Coordinates, pada kotak dialog Polar Coordinates pilih Polar to Rertangular > klik Ok.
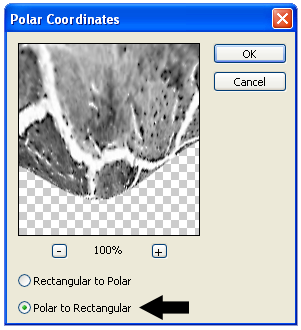
19. Pada menu bar, pilih Image > Rotate Canvas > 90 derajat CW.
20. Pada Menu bar, pilih Filter > Stylize > wind. Pada kotak dialog Wind tentukan Method = Wind dan Direction = From the Right > klik Ok.
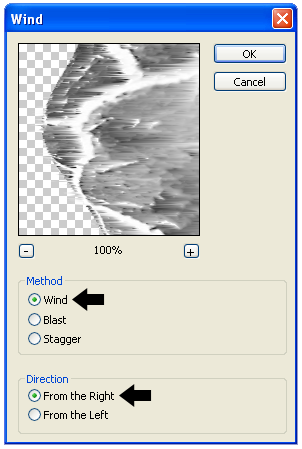
21. Tekan Ctrl + F untuk memperkuat efek Wind.
22. Pada Menu bar, pilih Image > Rotate Canvas > 90 derajat CCW.
23. Seperti biasa pada menu bar pilih Filter > Distort > Polar Coordinates, pada kotak Polar Coordinates pilih Rectangular to Polar > klik Ok.
24. Sudah jadi kan Planet Meledaknya?? tapi masih ada yang kurang kawan terusin lagi yuk??capcus....Pilih Image > Adjustment > Color Balance, tentukan setting Color Balance untuk Shadows, Midtones, dan Highlights seperti ketiga gambar dibawah iyeu!!!.

25. Pada Menu bar, pilih Filter > Blur > Radial Blur, pada kotak dialog Radial Blur tentukan setting seperti gambar dibawah ini.
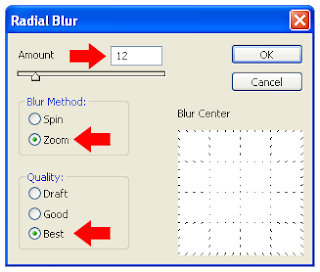
26. Tinggal diberi sentuhan terakhir yaitu pilih Filter > Blur > Gaussian Blur, pada kotak Gaussian Blur tentukan Radius = 0.5 pixels.
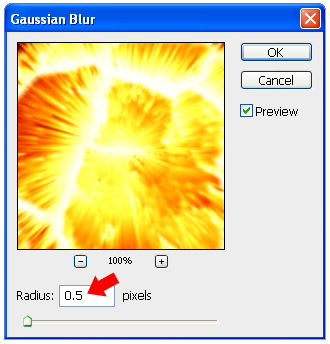
dan hasil akhirnya akan seperi ini.
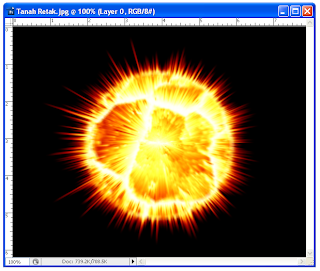
Cukup rumit bagi pemula untuk tutorial ini, tapi jangan menyarah dan Tetap Semangat!!!
Selamat Mencoba...






0 komentar:
Posting Komentar